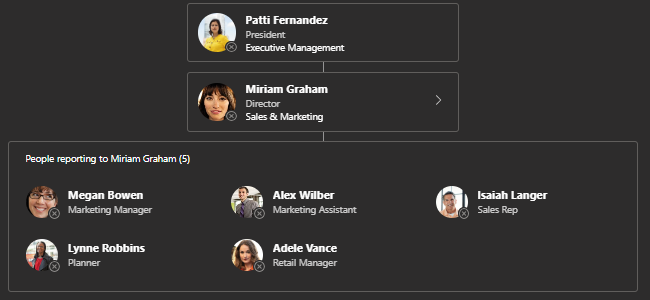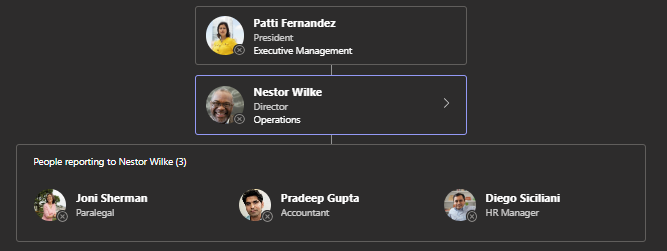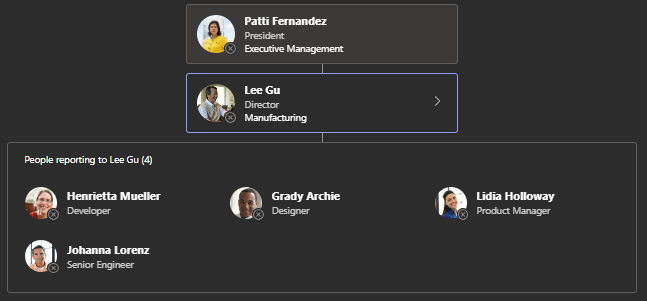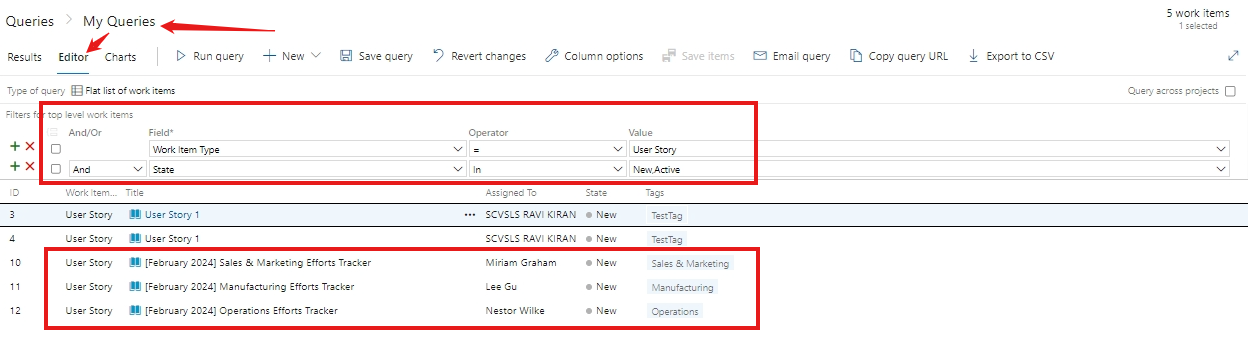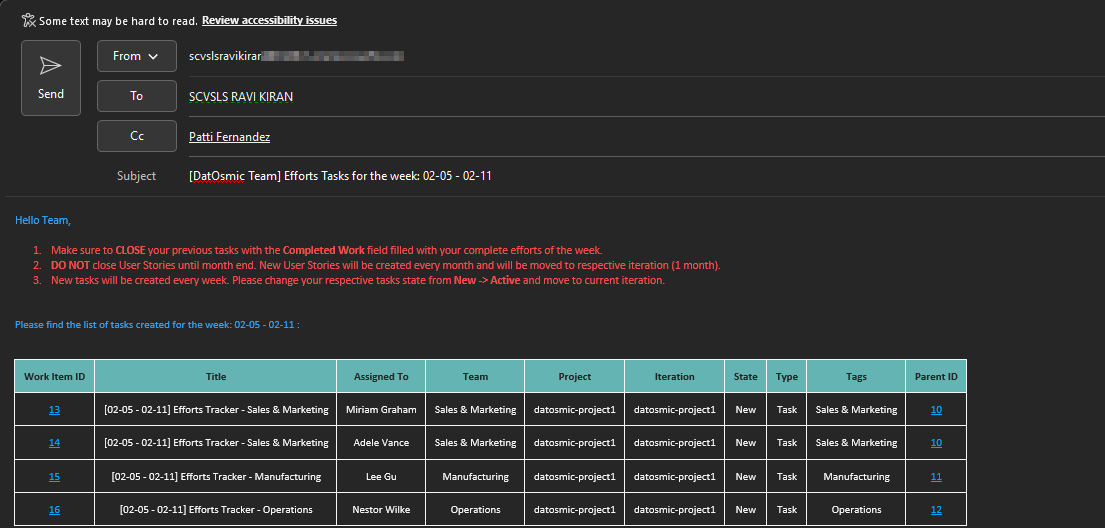Work Items Creation Automation Use case 2
Use-case / Scenario
Patti Fernandez is a President of DatOsmic organization and she wants to track the monthly/weekly wise tasks/efforts of her team members. For this, she wants to create a monthly User Story for each director under her and also wants to create a task to each team member under each directors’ organization for every week.
Miriam Graham Organiation
Nestor Wilke Organization
Lee Gu Organization
But manually creating user stories and tasks every month and week respectively is a tediouss task and it takws lot of time. So, Patti decided to automate this work and assigned this work to Ravi Kiran 😊. Now Ravi uses his PowerShell expertise to create monthly user stories for each director and weekly tasks to their team members.
Ravi has successfully created User Stories for each director. See Automation Use case for creation of Work Items in Azure DevOps for detailed explanation. Now he wants to create weekly tasks for each team member under each organization director.
Automation
Introduction
Create a function New-WeeklyADOWorkItems to reuse and for modular coding.
1
2
3
4
5
function New-WeeklyADOWorkItems {
param(
)
}
Alias
Alias can be created for a cmdlet or for a parameter which can be used as a aliasing of that particular entity. Here instead of writing/executing New-WeeklyADOWorkItems every time when we want to execute, we can just type nwado and provide parameters. To get the list of aliases present in the system can be retrieved by running Get-Alias or gal (Alias for Get-Alias) in terminal. See more about [Get-Alias][Get-Alias].
1
[Alias('nwado')]
Parameters
Function contains various parameters, here I am keeping all parametes as mandatory [Parameter(Mandatory = $false but you can change it to true [Parameter(Mandatory = $true or leave Mandatory parameter which defaults to false and update the rest of code accordingly to your usecase scenario.
1
2
3
4
5
6
7
8
9
10
11
12
13
14
15
16
17
18
19
20
21
22
param (
# Provide the work item type
[Parameter(Mandatory = $false,
ValueFromPipeline = $true,
ValueFromPipelineByPropertyName = $true,
ValueFromRemainingArguments = $false,
ParameterSetName = 'Azure Parameter Set')]
[ValidateNotNull()]
[ValidateNotNullOrEmpty()]
[Alias('type', 'workitem', 'task', 'bug')]
$WorkItemType = 'Task',
# Provide the organization
[Parameter(Mandatory = $false,
ParameterSetName = 'Azure Parameter Set')]
$Organization = "https://dev.azure.com/datosmic/",
# Provide the organization
[Parameter(Mandatory = $false,
ParameterSetName = 'Azure Parameter Set')]
$Project = "datosmic-project1",
)
Configure defaults (Organization/Project)
We can configure default Organization and Project and use --detect true parameter in commands or declare them as values and provide respective required values in various commands:
1
2
$organization = "https://dev.azure.com/datosmic/"
$project = "datosmic-project1"
or
1
2
3
4
$organization = "https://dev.azure.com/datosmic/"
$project = "datosmic-project1"
az devops configure --defaults organization=$organization project=$project
Logging
Logging is very importatnt while scripting/automation so that if we want to debug some errors or some execution details we would be able to identify the exact issue.
Here I am testing for a path if exists then create loggnig file else create a folder for logging in OneDrive. Get-Date function is used to provide the exact time stamp of the log executed for our reference.
You can update the location of logs to store and syntax of logs as per your requirement.
1
2
3
4
5
6
7
8
9
10
11
12
13
14
15
16
$outputLogFolderPath = "$env:OneDrive\Automation"
if ( (Test-Path -PathType container $outputLogFolderPath) -eq $false ) {
Write-Host "$(Get-Date): $($outputLogFolderPath) doesn't exists so continuing with creation of folder for log file"
New-Item -ItemType Directory -Path $outputLogFolderPath
}
else {
Write-Host "$(Get-Date): $($outputLogFolderPath) exists so continuing with creation of log file"
}
# Output log file for generating output into file
$OutputLogFilePath = "$outputLogFolderPath\WorkItemCreationLogs_$( (Get-Date).ToString('MMMMdd') ).txt"
Write-Output "`n ================================== Output Logs of $(Get-Date) Iteration ================================== `n" | Out-File -FilePath $OutputLogFilePath -Append
Write-Output "Output Log Path: $($OutputLogFilePath) `n" | Out-File -FilePath $OutputLogFilePath -Append
Determine Active User Stories
To find the respective User Stories based on the template created before here I am creating an ADO Query. See Define a work item query in Azure Boards for more information.
Only you will be able to query / run this Work Item query/PS script if you have saved this under “My Queries” but if you saved as Shared query, other team members who has access to project will be able to view/run this script.
1
2
3
4
5
# Active User Stories retrieving from the query : https://dev.azure.com/datosmic/datosmic-project1/_queries/query/f8266fd1-fdf3-4b81-ac14-155c4ba116d2/
$ActiveUserStories = az boards query --id 'f8266fd1-fdf3-4b81-ac14-155c4ba116d2' | ConvertFrom-Json # User stories query
Write-Output "$(Get-Date): Provided values: `nOrganization: $Organization `nProject: $Project `nADO Query used: f8266fd1-fdf3-4b81-ac14-155c4ba116d2" | Out-File -FilePath $OutputLogFilePath -Append
Here I have hard coded the Active User Stories query intentionally as I will not change this evry week/month but if you want to make this as dynamic, you can pass this query id also in the params.
Generate Month Name and Generate Title with Starting and Ending Week dates
Patti asked Ravi to create user stories and tasks in a way that their data analyst team can analyze the efforts/tasks performed by their team and would be able to create visualizations based on the metrics. To acheive this Ravi came up with a plan of templatising the User Stories and Tasks Title which can be levereged for data analysis.
User Story Title Template: [MonthName Year] TeamName Efforts Tracker
Example: [February 2024] Sales & Marketing Efforts Tracker
1
2
3
4
5
# Month Name for the retrieving the user story based on title
$FullMonthName = (Get-UICulture).DateTimeFormat.GetMonthName((Get-Date).Month) + ' ' + ((Get-Date).Year)
Write-Output "$(Get-Date): Generated Month Name for User Story Title: $FullMonthName" | Out-File -FilePath $OutputLogFilePath -Append
Work week for Patti’s team is from Monday to Sunday so the tasks title must be created in the similar template with start and end dates.
Task Title Template: [weekStartDate - weekEndDate] Efforts Tracker - TeamName
Example: [02/05 - 02/11] Efforts Tracker - Sales & Marketing
1
2
3
4
5
6
7
8
9
10
11
12
13
14
# Generating Week start date and Week end date for task title in format [ Monday's date in MM/DD - Sunday's date in MM/DD] Efforts Tracker - TeamName
# Determine nearest Monday of the week
$weekStartDate = Get-Date
Write-Output "$(Get-Date): Determining the nearest Monday of the week... `n"
while ($weekStartDate.DayOfWeek -ne 'Monday') { $weekStartDate = $weekStartDate.AddDays(-1) }
$weekStartDate = $weekStartDate.ToString('MM/dd')
# Determine next Sunday of the week
$weekEndDate = Get-Date
Write-Output "$(Get-Date): Determining the nearest Sunday of the week... `n"
while ($weekEndDate.DayOfWeek -ne 'Sunday') { $weekEndDate = $weekEndDate.AddDays(1) }
$weekEndDate = $weekEndDate.ToString('MM/dd')
Write-Output "$(Get-Date): Generated Week Start Date and Week End Date for Task Title: `nWeek Start Date: $weekStartDate `nWeek End Date: $weekEndDate" | Out-File -FilePath $OutputLogFilePath -Append
The above code/logic is made in such a way that any day of the week if you run the script it always picks the nearest Monday to coming Sunday.
Team Mapping
To create tasks and assign to respective department team member, we need to create a mapping between person, their lead/director and their org. We will use nested Hash tables in PowerShell to create this mapping.
1
2
3
4
5
6
7
8
9
10
11
12
13
14
15
16
17
18
19
20
21
$Teams = @{
Sales = @{
TeamName = 'Sales & Marketing'
TeamLeadAlias = 'MiriamG'
TeamMembers = @('MiriamG', 'MeganB', 'AlexW', 'IsaiahL', 'LynneR', 'AdeleV')
}
Operations = @{
TeamName = 'Operations'
TeamLeadAlias = 'NestorW'
TeamMembers = @('NestorW', 'JoniS', 'PradeepG', 'DiegoS')
}
Manufacturing = @{
TeamName = 'Manufacturing'
TeamLeadAlias = 'LeeG'
TeamMembers = @('LeeG', 'HenriettaM', 'GradyA', 'LidiaH', 'JohannaL')
}
}
Create Work Item function
See Automate creation of Work Items in Azure DevOps for detailed explanation of creating a function.
Format title, Call Function and format created Task output
1
2
3
4
5
6
7
8
9
10
11
12
13
14
15
16
17
18
19
20
21
22
23
24
25
26
27
28
29
30
31
32
33
34
35
36
37
38
39
40
41
42
43
44
45
46
$Tasks = @()
$formattedTasks = @()
foreach ($Team in $Teams.Keys) {
$TeamMember = $Teams.$Team.TeamMembers
$TeamMember | ForEach-Object {
$UserStoryTitle = "[$FullMonthName] $($Teams.$Team.TeamName) Non-Incidents Efforts Tracker"
$ParentId = ($ActiveUserStories | Where-Object { $_.fields.'System.Title' -eq $UserStoryTitle }).Id
$TaskTitle = "[$weekStartDate - $weekEndDate] Efforts Tracker - $($Teams.$Team.TeamName)"
Write-Output "$(Get-Date): Passing Values to create Task - [New-ADOWorkItem function]: `nTeamName: $($Teams.$Team.TeamName) `nTeamLeadAlias: $($Teams.$Team.TeamLeadAlias) `nTeamMemberName: $_ `nUserStoryTitle: $UserStoryTitle `nParentId: $ParentId `nTaskTitle: $TaskTitle `nTags: $($Teams.$Team.TeamName) `n" | Out-File -FilePath $OutputLogFilePath -Append
$Tasks += New-ADOWorkItem -Title $TaskTitle -WorkItemType $WorkItemType -AssignedTo $_ -ParentID $ParentId -Tags $($Teams.$Team.TeamName)
}
}
# Format tasks to send automated mail
$Tasks | ForEach-Object {
$f = $($_.fields)
$formattedTask = @(
[PSCustomObject]@{
'Work Item ID' = "<a href='https://dev.azure.com/datosmic/datosmic-project1/_workitems/edit/$($_.Id)'>$($_.Id)</a>"
'Title' = $($f.'System.Title');
'Assigned To' = $($f.'System.AssignedTo'.'displayName');
'Team' = $($f.'System.Title'.Split('-')[-1].trim());
'Project' = $($f.'System.TeamProject');
'Iteration' = $($f.'System.IterationPath');
'State' = $($f.'System.State');
'Type' = $($f.'System.WorkItemType');
'Tags' = $($f.'System.Tags');
'Parent ID' = "<a href='https://dev.azure.com/datosmic/datosmic-project1/_workitems/edit/$($f.'System.Parent')'>$($f.'System.Parent')</a>"
}
)
$formattedTasks += $formattedTask
}
Send created new tasks as a mail
Please see Sending Email using Outlook Desktop Application for more details to send output returned into mail.
Complete code for the automation can be found at New-WeeklyADOWorkItems.ps1 in my GitHub repository.
See Also
- Onboarding to Azure DevOps
- Getting Started with Azure DevOps using Az CLI
- Create Work Items in Azure DevOps project using Az CLI
- Update Work Items in Azure DevOps project using Az CLI
- Add relation to Work Items in Azure DevOps project using Az CLI
- Automate creation of Work Items in Azure DevOps
- Automation Use case for creation of Work Items in Azure DevOps
- Sending Email using Outlook Desktop Application